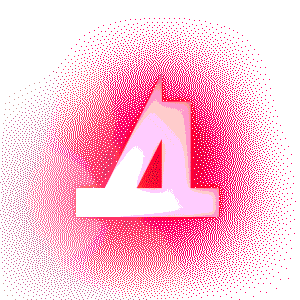[PS/AI] [Panning, Zooming, Moving]툴 기능의 기본
[Panning, Zooming, Moving]
(포토샵과 일러스트레이터 공통입니다.)
panning
zooming
moving
이 세가지가 디자인 프로그램 툴 운영의
기본이라고 생각되는데요.
툴패널에서 보면 해당 위치에 있지만
직접적으로 클릭해서 사용할 필요가 없습니다.
다른 어느 툴을 사용하더라도 중간에
단축키로 임시전환이 가능하기 때문인데요.
사용 방법은 간단합니다.
[Panning]
먼저 panning은 Space만 누르면 됩니다.
다른 툴을 사용하다가 space를 누르면
툴 아이콘이 변경되고,
그대로 드래그하면 패닝이 됩니다.
패닝을 하고 space에서 손을 떼면 다시 기존 툴로 변경됩니다.
이 기능의 장점은 다른 효과를 주기위해
창을 띄운 상태에서도 그대로 사용이 가능하다는 점에 있습니다.
preview 상태로 다른 곳에 적용될 효과를
미리 보기위해 space만 누르고 있으면
쉽게 패닝을 할 수 있습니다.
[Zooming]
다음으로 zooming의 경우,
확대는 Ctrl + Space를 누르면
툴이 zoom in 툴로 전환되고
축소는 Ctrl + Alt + Space를 누르면
zoom out 툴로 전환됩니다.
Ctrl + Space 상태에서
Alt 클릭 유무로 줌인, 아웃이 변경되게 되는거죠.
panning과 마찬가지로 추가적인 창을
띄운 상태로도 사용할 수 있으며,
Ctrl + Space 누른채 드래그를 하면
포토샵에서는 드래그한 정도만큼
유동적으로 zoom in, out이 됩니다.
(드래그 방향 좌->우 : zoom in / 우->좌 : zoom out)
다만 일러스트레이터에서는 드래그 할 경우
zoom 영역이 사각형태로 잡히고
잡힌 영역만큼 확대, 축소가 됩니다.
실제로 사용할때를 예상해보면
먼저 space로 패닝하며 이미지를 둘러보고
그 상태로 Ctrl 를 함께 눌러 확대,
이후 Alt 까지 함께 눌러 다시 축소한다거나
하는 방식으로 사용할 수 있겠습니다.
[moving]
마지막으로 moving은 Ctrl만 누르면 됩니다.
어떤 툴을 쓰다가도 Ctrl로 이동시킬 수 있으며,
Alt를 함께 누르면 아래와 같이
커서가 바뀌며 대상을 드래그할 경우,
복제가 됩니다.
▲ Ctrl + Alt +드래그로 복제
여기까지 임시로 전환해서 사용할 수 있는 기본적인 툴들과 방법에 대해 알아봤습니다.
편의성 뿐만 아니라 작업속도에서도 차이가 나기 때문에
포토샵이나 일러스트레이터를 처음 접하신 분들이라면
이 기능에 먼저 익숙해지시길 권해드립니다.
사진출처
https://pixabay.com/photo-3140492
'Design [Lessons & tips]' 카테고리의 다른 글
| 인디자인(Indesign) CS6에서 PDF 파일 전체 페이지 불러오는 방법 - PlaceMultipagePDF Script (0) | 2020.12.22 |
|---|---|
| 프리미어 프로(Premiere pro) CS6에서 현재 프레임을 이미지 포맷으로 추출(스샷)하는 방법 - Export Frame (0) | 2020.11.20 |
| 한글 무료폰트 리스트(주기적으로 수집 중) (0) | 2020.11.14 |
| ISO(국제 표준) 용지 규격(종이 크기) 정리(A0~10, B0~10, C0~10) (0) | 2020.08.31 |
| RGB와 CMYK (0) | 2018.07.19 |
| Adobe Acrobat X Pro에서 PDF 페이지 추가/제거하는 방법 (0) | 2018.07.17 |