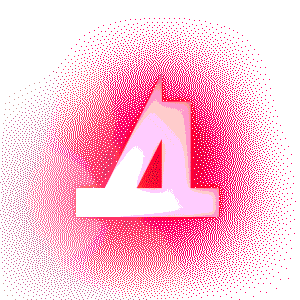레이어 스타일은 포토샵에서 무언가 꾸미는데에 있어
가장 기초이자 핵심적인 기능입니다.
▲
제 포토샵/일러스트레이터 포스팅 최상단에 넣는
시그니처 이미지도 type, shape 툴 제외하곤
레이어 스타일만 사용해 제작한겁니다.
이렇듯 레이어 스타일의 기능들을 조합해서 사용하면
수많은 결과물들을 만들어내거나
쓸모있는 효과를 적용할 수 있는데요.
이 레이어 스타일엔 어떤 기능이 있고,
어떻게 사용해야 하고 또, 최종적으로는
어떤식으로 조합해서 쓸 수 있는지도
순차적으로 시리즈로 포스팅 해보겠습니다.
그래서 오늘은 그 첫번째
[Drop Shadow]
되겠습니다.
Drop Shadow는 단어 뜻 그대로
그림자를 넣는 기능인데요,
본 기능과 개념 설명에 앞서
먼저 레이어 스타일을 어떻게 적용하는지
기본적인 방법 먼저 알아보겠습니다.
제가 아는 한, 레이어 스타일을 적용하는 루트는
3가지입니다.
[루트1]
상단 메뉴에서 적용하는 방법
▼
[루트2]
레이어 패널에서 아이콘 클릭
▼
클릭 후 나오는 리스트에서 선택하는 방법
▼
[루트3]
레이어 패널에서 레이어 영역을 더블클릭 후
▼
레이어 스타일 창에서 직접 원하는 효과를
클릭해서 적용하는 방법
▼
제 경우에는 레이어를 더블클릭해서 사용합니다만
어떻게 사용해도 상관은 없습니다.
그럼 이제 본격적으로 Drop Shadow를 알아봅시다.
레이어 스타일을 실행하면 창이 뜨고
좌측 최하단 Drop Shadow를 클릭하면
아래와 같이 창 내용이 변합니다.
▼
Drop Shadow에서 주로 쓰게되는 속성은
윗쪽 Structure의 1~7번까지 항목들인데요.
순서대로 살펴보면
1. Blend Mode
그림자의 블렌드 모드를 설정합니다.
배경에 따라 밝게 넣거나 다른 분위기로
넣어야 할 경우 사용하게 됩니다.
(레이어의 블렌드 모드와 같습니다)
2. Set color of shadow
그림자의 색상을 설정합니다.
3. Opacity
그림자의 불투명도를 설정합니다.
4. Angle
그림자의 입체적인 각도(방향)를 설정합니다.
5. Distance
그림자와 원본 오브젝트 사이 입체적인 거리를 설정합니다.
수치를 높게 넣을수록 멀리 떨어진 느낌을 주게됩니다.
6. Spread
그림자의 퍼지는 정도(농도)를 설정합니다.
높은 값을 줄수록 날카로워지며
사이즈에 비례해 해당 사이즈만큼
짙게 채워지게 됩니다.
7. Size
그림자의 사이즈를 설정합니다.
8. Contour
그림자의 윤곽(형태)를 변형합니다.
9. Noise
그림자에 노이즈를 추가합니다.
레이어 스타일이 적용되게 되면
기존 레이어 아래에 사용된 이펙트 리스트가 추가되며
우측에는 fx 아이콘이 생깁니다.
▼
팁 하나 더 드리자면,
레이어 스타일은 fx 아이콘을 드래그 해서
다른 레이어나 폴더로 이동이 가능합니다.
▼
이동 뿐만 아니라 Alt + 드래그로 복제도 가능!
▼
이런식으로 레이어 스타일을 폴더에 적용시키는 것과 각각의 하위 레이어에 적용시키는 것, 마스크, 클리핑마스크를 함께 응용하면 아주 다양한 작업이 가능해집니다. (이에 대한 포스팅은 차후에..) |
Drop Shadow는
응용하면 위 이미지처럼 부드러운 외곽선으로
넣을수도 있고, 필요에 따라
다양하게 사용할 수 있습니다.
다음 포스팅부터 위 이미지에 하나씩
효과를 추가해서 어떤식으로
텍스트 이펙트를 만들게 되는지
순차적으로 보실 수 있게 될겁니다.
'Design [Lessons & tips] > PS' 카테고리의 다른 글
| [PS] [Layer style]타이틀꾸미기 #01 - Gradient overlay (0) | 2018.06.21 |
|---|---|
| [PS] [Layer style]타이틀꾸미기 #00 (0) | 2018.06.21 |
| [PS] 픽셀(pixel)과 ppi에 대한 개념 (3) | 2018.06.09 |
| [PS] [Layer style] 포토샵의 필수 기능, 레이어 스타일 #2 - Outer Glow (0) | 2018.04.03 |
| [PS] [실무 팁]포토샵에서 가장 쉽고 빠르게 크롭하는 법 (0) | 2018.03.01 |
| [PS] [Image size]와 [Canvas size]의 기본 개념과 사용방법 (0) | 2018.03.01 |
| [PS] [Image size]에서의 Resample image / Pixel dimensions, Document size의 관계 (0) | 2018.03.01 |