[Ai] 일러스트레이터에서 패턴 만드는 방법
일러스트레이터에서 패턴 만드는 방법
실무에서 흔히 이미지를 배치할 때,
동일한 사이즈, 간격으로 반복해서 넣는다면 직접 복제해서 넣는 것과 패턴으로 만들어서 넣는 방식 중 효율이 좋은 쪽으로 선택해서 작업하게 됩니다.
사용할 대상의 면적이 작을 경우 직접 배치하는게 빠르기 때문에 패턴으로 제작하지 않게 되지만,
크기와 수량이 크다면 패턴으로 만들어서 사용하는게 용량이나 시간적 효율이 좋습니다.
간단한 패턴 만드는 방법과, 만들어진 패턴을 사용하는 방법에 대해 알아보겠습니다.
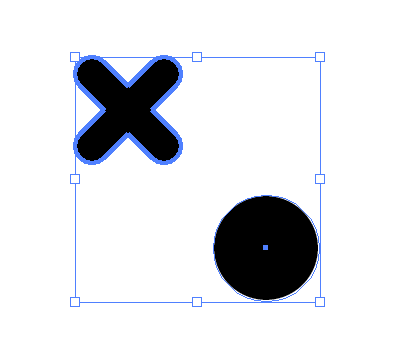
간단하게 오브젝트 만들어서 대각선 배치했습니다.
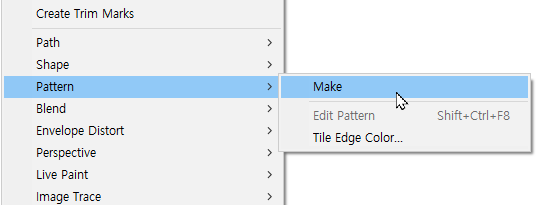
Object - Pattern - Make 하면
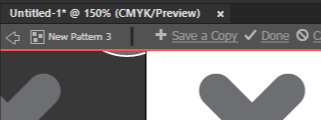
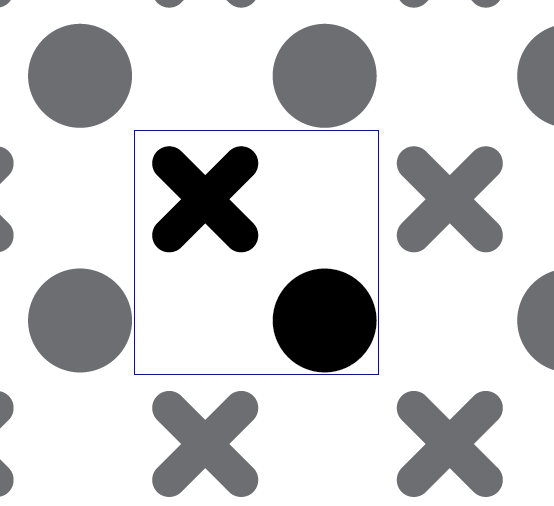
패턴을 편집할 수 있는 패턴 내부 화면으로 들어오게 됩니다.
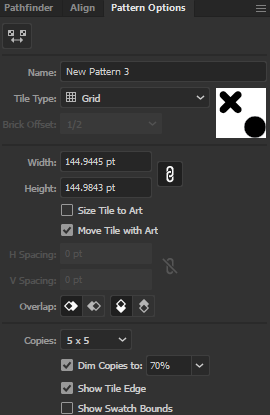
옵션 조정하고 위치 잡아준 뒤
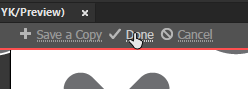
Done 누르면 패턴이 저장되며
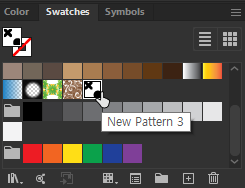
Swatch 패널에서 만들어진 패턴을 볼 수 있습니다.
Swatch 패널에서 해당 패턴 더블 클릭하면 다시 편집 가능합니다.
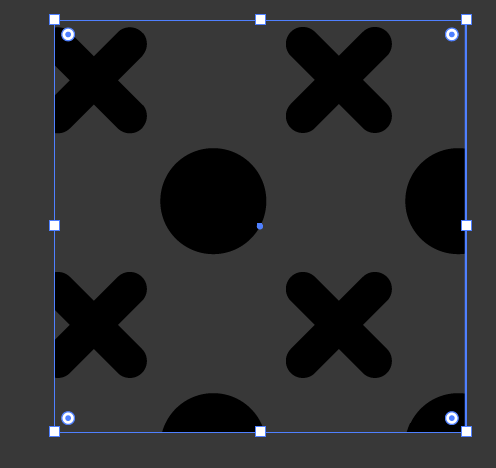
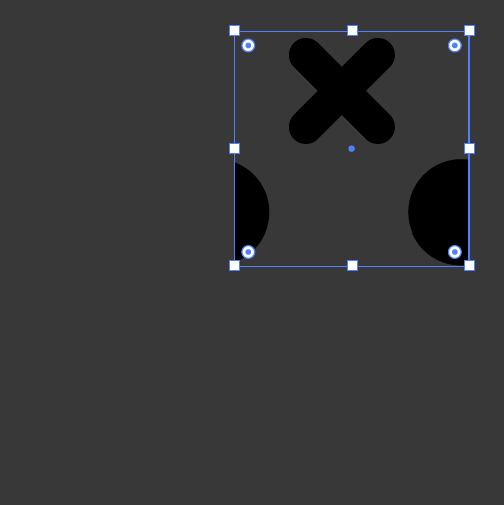
패턴 넣을 대상 선택하고 Swatch 패널에서 패턴 선택하면 적용되는데, 위와 같이 사이즈를 변환했을 때 오브젝트 형태만 변경되길 원하지 않는다면
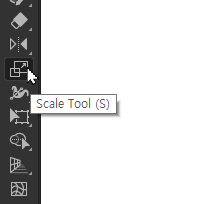
Scale 툴 더블 클릭하고
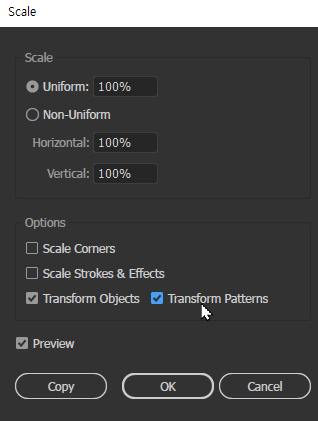
Transform Patterns 항목에 체크하면,
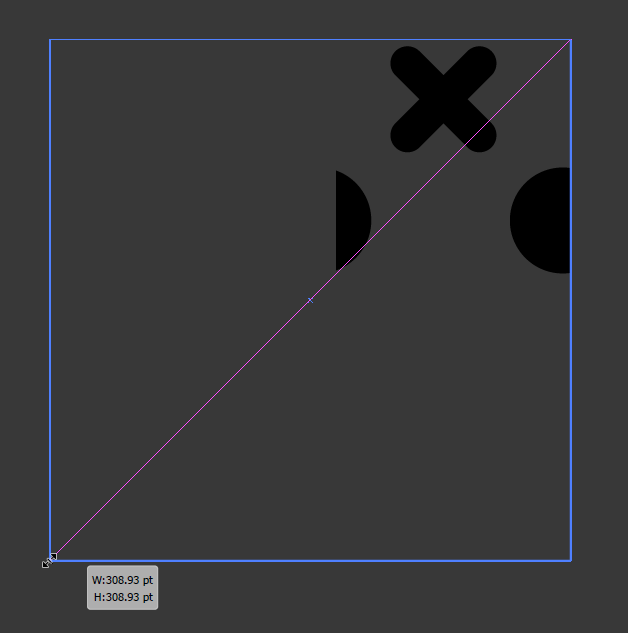

이후에 오브젝트 크기를 늘리거나 줄일 경우 패턴도 동일하게 크기가 변합니다.
'Design [Lessons & tips] > Ai' 카테고리의 다른 글
| [AI] 일러스트레이터 패스 편집-illustrator Path Edit-Rotate, Outline Stroke(지식iN) (0) | 2021.04.20 |
|---|---|
| [AI] 일러스트레이터에서 Baseline 유별난 서체들 중앙 정렬 맞추는 방법(CS6, 2020) (0) | 2021.02.09 |
| [AI] 같은 스타일의 오브젝트만 쉽게 선택하는 기능 (2) | 2019.08.18 |
| [AI] Pathfinder(패스파인더) (2) | 2018.08.31 |
| [AI] 지그재그 쉽게 만들기 (0) | 2018.06.21 |
| [AI] [Type on a Path]툴로 패스 위에 텍스트 넣기 2 - 응용 (0) | 2018.03.12 |
| [AI] [Type on a Path]툴로 패스 위에 텍스트 넣기 1 - 개념과 옵션 (0) | 2018.03.12 |



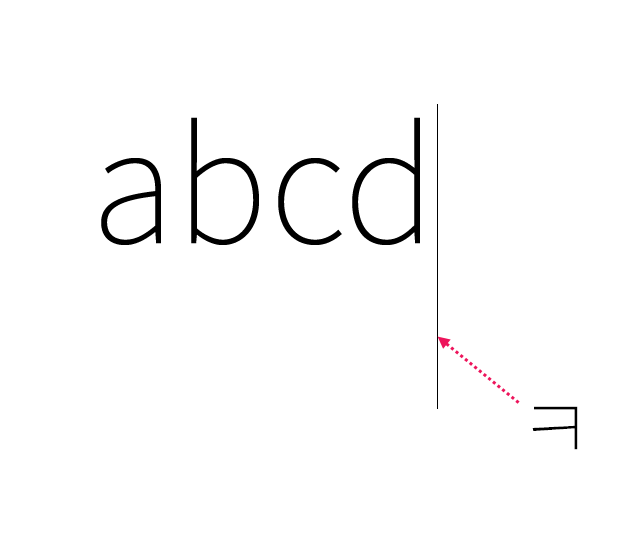
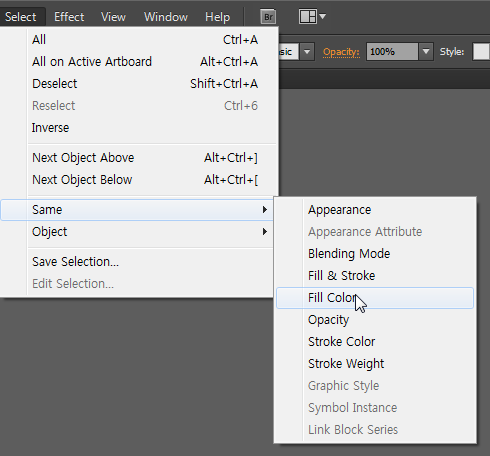
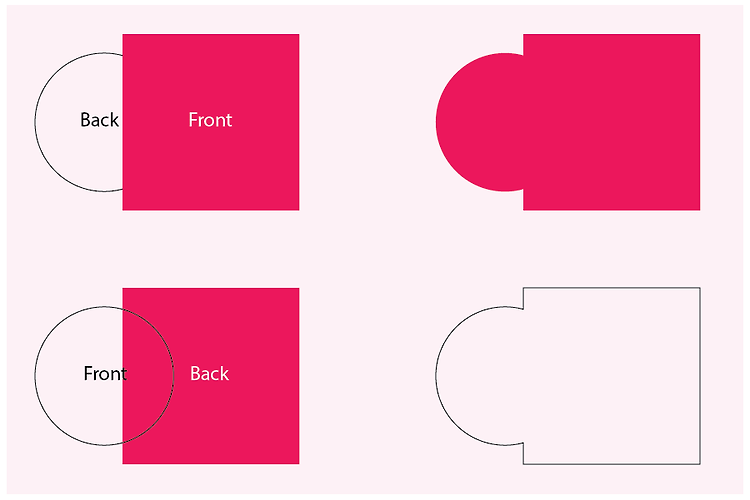



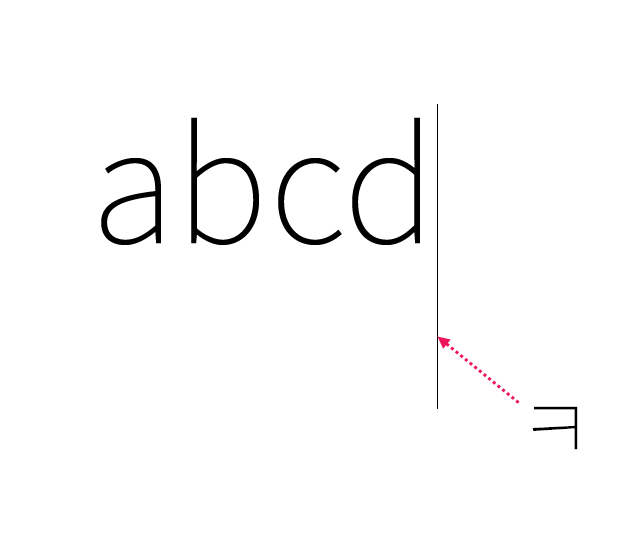

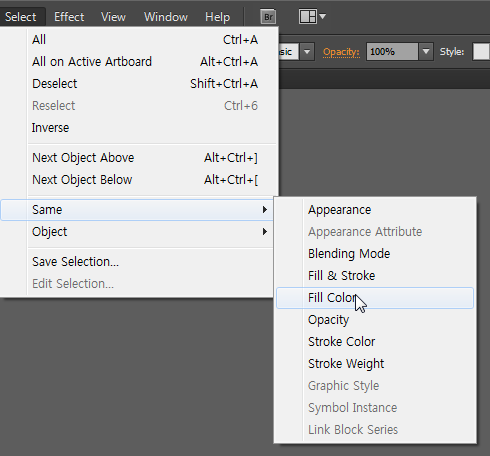
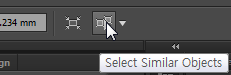
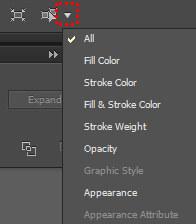
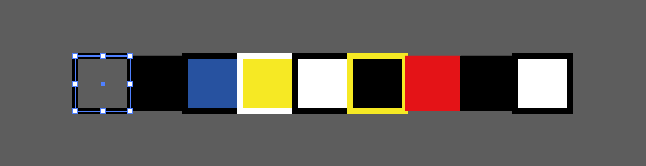
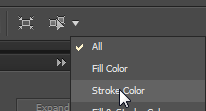
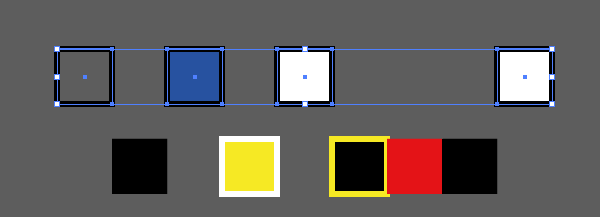





































 zigzag.ai
zigzag.ai








































