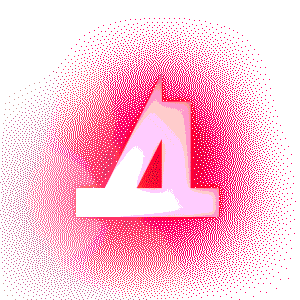[AI] [Type on a Path]툴로 패스 위에 텍스트 넣기 2 - 응용
[Type on a Path Tool]
이전 포스팅에서는 Type on a path 툴의
개념과 옵션에 대해 살펴보았습니다.
(하단 링크참고)
[Design/AI] - [Type on a Path]툴로 패스 위에 텍스트 넣기 1 - 개념과 옵션
이번 포스팅에서는
이 툴을 어떻게 응용하는지
과정을 보여드리겠습니다.
위에 작성했던 부분부터 시작하겠습니다.
작성한 텍스트 선택된 채로
툴을 더블클릭해서
Align to Path를 Center로 맞춰주세요.
텍스트를 전체 선택하거나
V키1를 눌러 작성 완료 된 텍스트+패스를
선택한 뒤 상단 컨트롤 패널을 보면
Paragraph에 텍스트 배열(Align)이 있는데,
Center로 바꿔줍니다.
위와 같이 들어가게 되면
Shift 누른채로 180도 회전시켜주세요.
180도 돌려진 텍스트를 Ctrl + C 로
클립보드에 저장한 뒤,
텍스트의 중심을 기준으로
뒷부분만 선택해서 삭제합니다.
이렇게 앞부분만 남게되는데,
이 부분은 나중에 필요하기 때문에
복잡함을 덜기위해
일단 하이드2시킵니다.
이제 다시 Ctrl + Shift + V를 눌러
클립보드에 저장했던 기존 텍스트를
같은 위치에 불러온 뒤,
이번에는 앞부분만 선택해서 삭제합니다.
이렇게 뒷 부분만 남게되면
Type 툴을 더블클릭합니다.
옵션창이 뜨면 Flip에 체크해줍니다.
V키를 눌러 180도 회전을 시켜줍니다.
Shift 누른채로 드래그하게 되면
45도 각도마다 가이드가 잡히며
정확하게 회전이 됩니다.
180도로 회전이 되었으면
언하이드(Show All)3 를 해줍니다.
하이드 해두었던 오브젝트가 나오면서
위, 아래로 구분되어 텍스트가 들어가게 됩니다.
이처럼 Flip을 이용해야
하단에는 뒤집히지 않게 텍스트를 넣을 수 있습니다.
그 외에 텍스트에 ★을 넣거나
Eillipse 툴을 배치시켜서 위 이미지처럼
기본적인 레이아웃을 잡을 수 있겠습니다.
'Design [Lessons & tips] > AI' 카테고리의 다른 글
| [AI] 일러스트레이터 패스 편집-illustrator Path Edit-Rotate, Outline Stroke(지식iN) (0) | 2021.04.20 |
|---|---|
| [AI] 일러스트레이터에서 Baseline 유별난 서체들 중앙 정렬 맞추는 방법(CS6, 2020) (0) | 2021.02.09 |
| [AI] 같은 스타일의 오브젝트만 쉽게 선택하는 기능 (2) | 2019.08.18 |
| [AI] Pathfinder(패스파인더) (2) | 2018.08.31 |
| [AI] 지그재그 쉽게 만들기 (0) | 2018.06.21 |
| [AI] [Type on a Path]툴로 패스 위에 텍스트 넣기 1 - 개념과 옵션 (0) | 2018.03.12 |