[PS] Action, Batch로 반복작업 자동화하기
포토샵에서 Action, Batch로 반복작업 자동화하기
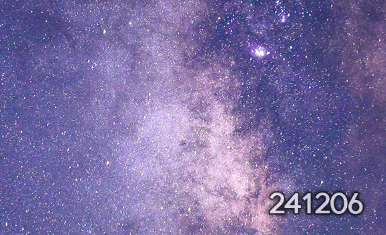
워터마크나 텍스트를 사진에 넣는 경우,
적용해야 할 사진 숫자가 수십, 혹은 수백장이라면
자동으로 반복해서 넣어야겠죠.
그럴 때 사용 가능한 방법입니다.
1. 사전작업
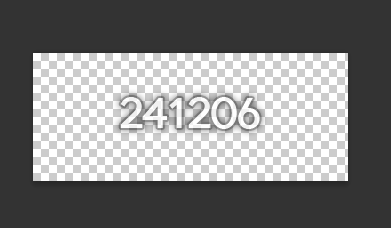
넣을 텍스트, 혹은 이미지를 만들어서
배경은 비운 채로 여백은 크게 남도록
PSD로 저장합니다.
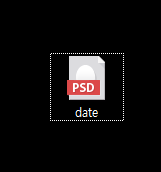
이 파일을 자주, 오래 사용해야 한다면
안전한 위치에 따로 저장해 두시는 게 좋습니다.
(저장된 폴더명이나 경로도 바뀌면 안 됩니다)
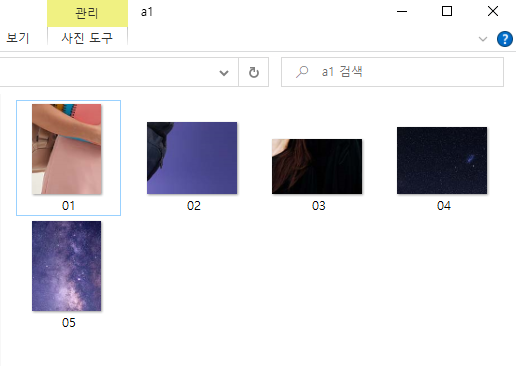
적용할 사진들을 한 폴더로 넣어두고,
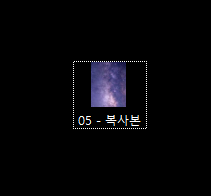
아무 파일이나 하나 따로 복사해서 열어줍니다.
이 파일은 일회성으로 사용할 예정이라,
이후에 액션만 저장하고 난 뒤에 삭제하면 됩니다.
2. 액션 만들기
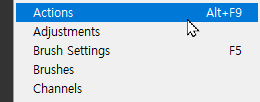
상단 메뉴 Window - Actions 패널 열어줍니다.
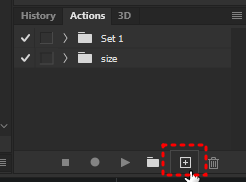
새 액션을 추가합니다.

이름은 무슨 내용인지만 기억할 수 있도록 마음대로 적어주세요.
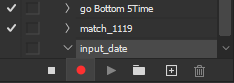
바로 녹화가 시작됩니다.
만들어뒀던 PSD 파일을 불러와야 합니다.

상단 메뉴 File - Place Embedded 해서 가져오거나,
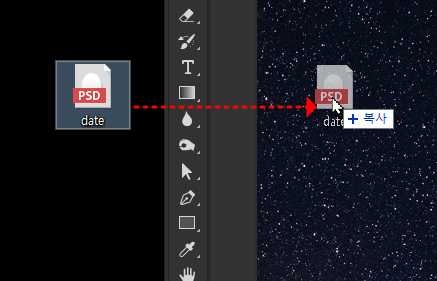
드래그 해줘도 괜찮습니다.
파일 가져왔을때 프로그램 설정에 따라
트랜스폼(변형) 생긴 채로 들어올 수 있는데,
그냥 엔터 치고 다음으로 넘어가면 됩니다.

PSD파일이 불러와졌다면
이제 위치를 옮겨서 배치해야 합니다.
하지만 직접 옮겨서 배치하게 되면
적용될 사진의 크기, 비율이 다를 경우
위치가 엉망이 될 수 있기 때문에
일부 기능을 이용해서 옮겨야 합니다.
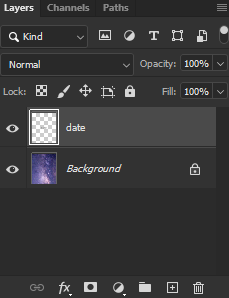
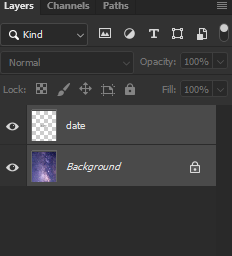
Alt+Shift+[, 혹은 Alt+Shift+] 키 누르면
두 레이어 모두 선택됩니다.
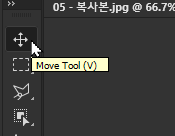
Move 툴 선택하고

상단 옵션에서 버튼 눌러서 위치를 잡습니다.
좌측 3개는 좌측끝, 중앙, 우측끝 배열,
우측 3개는 상단끝, 중앙, 하단끝 배열 버튼입니다.
좌상, 중상, 우상
좌중, 중앙, 우중
좌하, 중하, 우하
9가지 중 원하는 위치 쪽 정해서
버튼 눌러주시면 그쪽으로 이동됩니다.
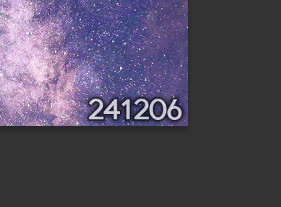
우측 하단으로 배치시켰는데,
끝에 붙어서 여백이 부족합니다.
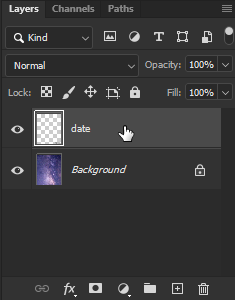
클릭해서 윗 레이어만 선택한 뒤
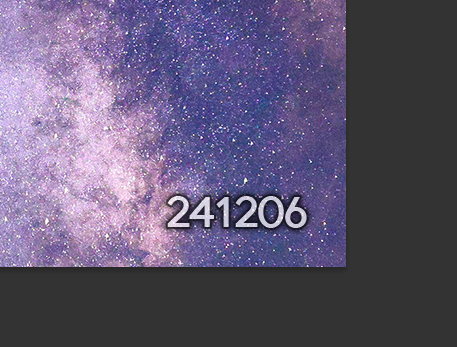
Shift+화살표키로 원하는 만큼 이동,
충분할 정도로 여백 만들어줍니다.
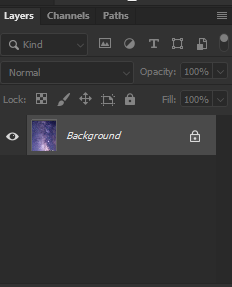
위치 잡았다면 Ctrl+E로 레이어 병합하고,
Ctrl+S, Ctrl+W 해서 저장 후 창 닫고
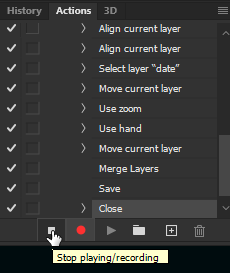
액션 패널에서 정지 버튼 눌러주면,
여기까지 액션이 저장됩니다.
3. 자동/반복 작업 적용하기
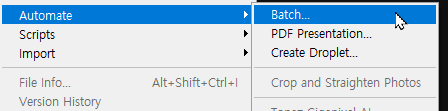
File - Automate - Batch 실행
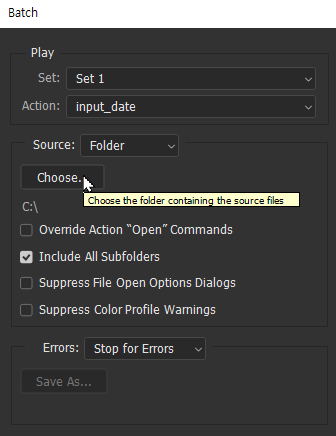
Batch 실행하면 Play 부분에는
마지막에 저장된 액션이 자동으로 선택됩니다.
(다른 액션으로 되어있다면 바꿔주세요)
Include All Subfolders 선택해야
폴더 안쪽 폴더까지, 모든 파일에 적용됩니다.
Source 부분은 폴더로 선택, Choose 버튼 눌러서,
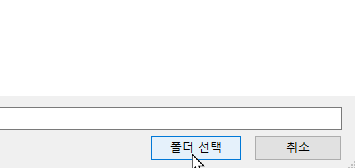
적용할 폴더에 들어가서 폴더 선택 눌러줍니다.
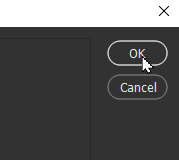
OK 클릭하면,
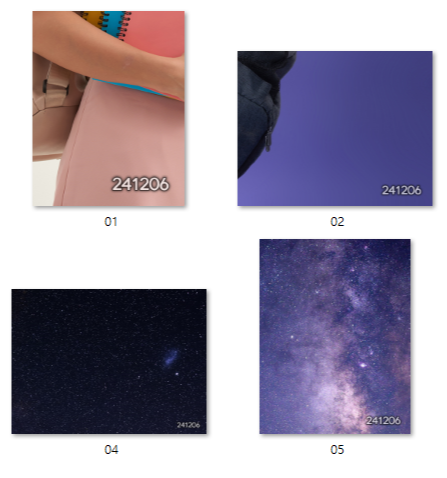
자동으로 파일 열고, 적용, 저장, 창닫기가
폴더 내 모든 파일에 반복 적용됩니다.
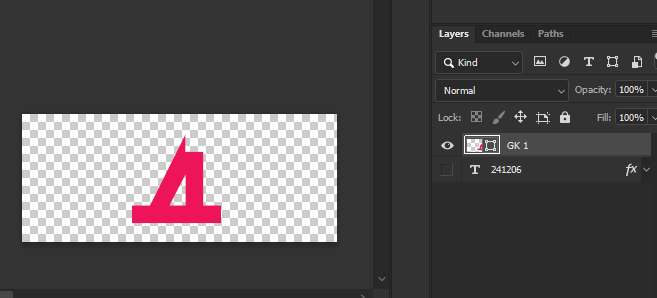
이 방법을 사용할 때의 장점은,
처음에 저장해둔 PSD파일만 변경해서
다시 Batch만 해주면
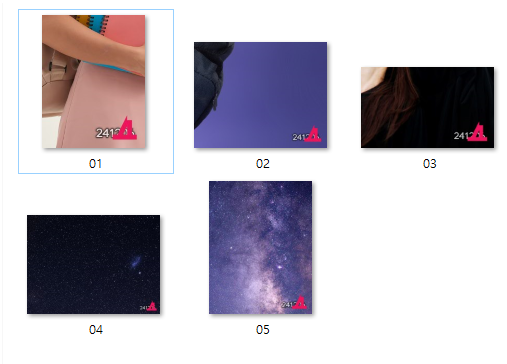
바로 다른 파일에도 변경한 내용으로
적용이 가능하기 때문에
필요할 때마다 변경해서 쉽게 사용할 수 있습니다.
'Design [Lessons & tips] > PS' 카테고리의 다른 글
| [PS] 간단하게 텍스트 꾸미기 - 레이어 스타일(Layer style) (0) | 2024.12.12 |
|---|---|
| [PS] GIF 애니메이션을 원하는 이미지에 추가하는 방법 (0) | 2024.11.27 |
| [PS] 타임라인 키프레임 편집으로 GIF 애니메이션 만들기 (0) | 2024.11.26 |
| [PS] Layer style - stroke 중첩으로 타이틀 꾸미기 (0) | 2024.11.25 |
| [PS] 포토샵에서 PDF 페이지 합치는 방법(PDF Presentation) (0) | 2024.11.24 |
| [PS] 포토샵과 뷰어에서의 gif 속도 문제 (0) | 2024.11.23 |
| [PS] Smart Object 활용법 (0) | 2024.11.22 |


