대전 복합터미널에 일이 있어 갔다가
1층 푸드몰에서 칼국수와 쇼유라멘을 먹었습니다.

칼국수는 그냥 그랬어요. 짭짤..

사진은 왜 이렇게 찍은건지;
라멘은 간만에 먹어서 나쁘진 않았습니다만
차슈 2개, 면은 잘 안 풀려 떡진곳도 있고 가격 생각하면 그저 그랬네요.
여긴 쌀국수가 그나마 제일 싸고 나은가 봅니다.

시간을 더 보내야 해서 공차가서 타로스무디, 청포도스무디 빨면서 앉아있다가
차 끌고 나왔는데 주차요금 관련해서 조금 문제가 있었습니다.
대전 복합터미널은 주차장에서 요금 정산하고 나가는 방향이 2곳입니다.
한 곳은 동관과 서관 사이 버스 출차하는 곳인데다 택시들도 줄서있어서
상당히 헬입니다.
(심지어 건너는 사람들도 많음)
다른 한 곳은 용전4가 방면으로 나가거나 골목쪽으로 돌아나갈 수 있어서 수월합니다.
그런데 간간히 이쪽 방면을 아예 막아놓을 때가 있고
주차비를 안 받고 열어두는 경우가 있는데
이건 대체 무슨 경우에 그렇게 하는건지 알 수가 없습니다.
(예고나 안내문도 없음)
문제가 된 주차 요금을 얘기하려면 복합터미널 건물 구조부터 설명해야 하는데,
대전 복합터미널은 동관과 서관으로 이루어져 있습니다.
예전에는 고속터미널과 시외버스터미널이라고 따로 불렀었으나
7, 8년 전쯤에 건물도 연결하고 대전복합터미널로 통합되었어요.
[동관]
1층에 시외/고속버스가 도착해 하차하는 버스 도착지와
편의점, 식당들 위주로 구성되어 있고
2층에 영풍문고와 건담베이스(피규어샵?), 오락실, 카페 등등
3층이 CGV입니다.
2층에 동관과 서관을 연결하는 통로가 있고 통로 벽면은 항상 뭘 전시하고 있습니다.
[서관]
1층에는 터미널 매표소/승차 장소와
터미널 내 상당히 많은 입점 업체들이 있습니다.
일단 중앙의 푸드몰을 비롯해
맥도날드, 롯데리아, 베스킨라빈스, 공차, 엔젤리너스, 크리스피도넛, 던킨도넛, 파리바게뜨, 이니스프리, 농협,
그밖에도 각종 편의점 3, 커피숍 4, 약국 3, 식당 7점포 정도가 입점해 있습니다.
2층이 패션잡화 관련 제품을 판매하는 스타일 마켓,
3, 4층이 이마트이고
5, 6, 7층(옥외)이 주차장입니다.
(그러니까 주차장은 서관에만 있는 겁니다.)
▲ 대전복합터미널로 표시된게 서관
평소에는 1층 푸드몰에서 식사를 하더라도 3, 4층에서 장을 봐서
주차비 할인에 대해 정확하게 몰랐는데
어제는 장볼게 없어서 푸드몰에서 식사하고 공차에서 시간 좀 보내다가 왔는데
1층에서 이용한 건 주차할인이 안되더라구요.
알아보니 주차장은 하이파킹이라는 곳에서 따로 관리하는데
이 곳과 1층 업소들과는 주차관련해서 계약을 하지 않았다는 겁니다.
서관 2층(스타일마켓), 서관 3, 4층(이마트),
동관 2층(영풍문고), 동관 3층(CGV)만 할인이 된다고 합니다.
제가 알기론 CGV를 이용하고 할인 받으려고 해도 무조건 기본 1,000원은 내야합니다.
상당히 이상한 주차할인 방식이죠.
이런 이유 등으로 대전 복합터미널은 예전부터 주차요금 문제로 말이 많았습니다.
바로 옆에 있는 홈플러스가 있는데, 근방에서 시간 보낼거라면
차차리 거기에 무료 주차한다는 사람도 많구요.
이마트 홈페이지에 게시된 정확한 주차관련 안내문은 아래와 같습니다.
|
대전복합터미널 이마트의 주차장은 유료로 운영됩니다.
고객 쇼핑 편의를 위하여 이마트 상품을,
1만원 이상 구매시 : 1시간 무료 주차
3만원 이상 구매시 : 2시간 무료 주차
5만원 이상 구매시 : 3시간 무료 주차
10만원 이상 구매시 : 4시간 무료 주차
- 신세계 합산 시 무료 주차 혜택 : 최대 5시간까지만 적용
※ 대전복합터미널 이마트의 주차장은 (주)하이파킹 에서 관리하고 있습니다.
|
이마트 주차할인 안내(사이트 내 점포찾기)
이렇게 이마트 홈페이지에는 이마트 주차할인 내용만 안내하고 있어서
복합터미널 주차관련 페이지를 찾아보니
주차요금표가 있었습니다. 내용은
20분 이내 출차시 무료
30분 이상 주차시 1000원, 이후 10분마다 +300원
단순하게 보면 최초 1시간은 1900원
이후 1시간 추가시마다 +1800원
이렇게 이해하면 되겠습니다.
일일주차권은 10,000원
월 정기권 70,000원
그리고 주차할인 가능한 경우에 대해서
표시가 되어있습니다.
주차장에도 눈에 띄게 설치 좀 해주었으면..
이대전복합터미널 주차요금표
푸드몰 이름도 (주)대전터미널푸드몰 인데 터미널 내 주차할인이 안되는 경우라니..


바코드도 있어서 무인정산기계에서 되겠거니 기대했는데..
이러면 굳이 푸드몰 이용할 이유가 없겠네요.
근방에 맛집도 많고 하니 앞으로 밥은 다른데서 먹는걸로..
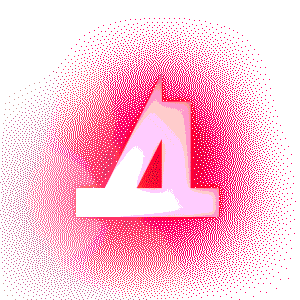




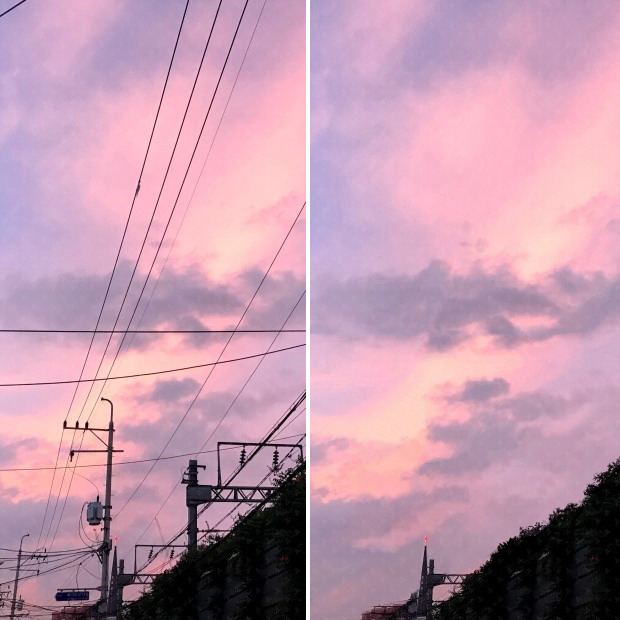
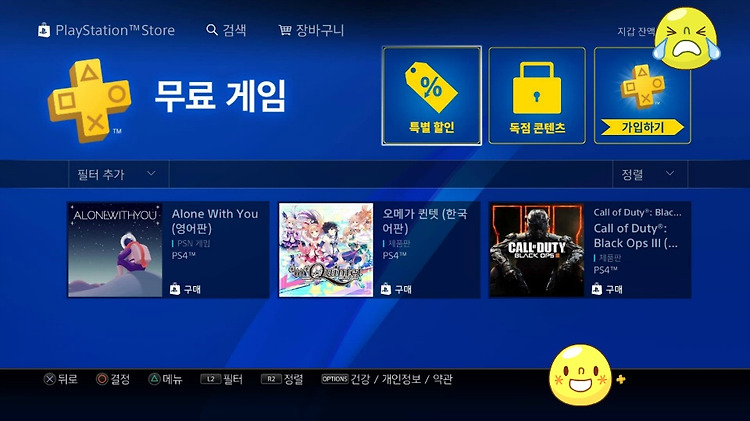



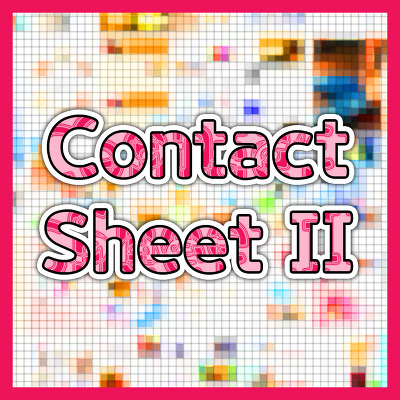
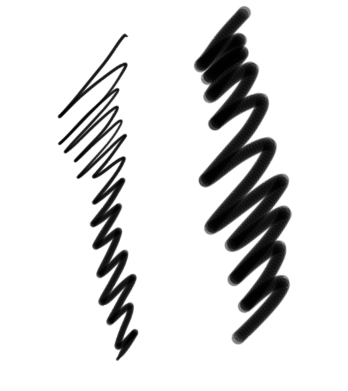
















































































 zigzag.ai
zigzag.ai














 title_effect01.psd
title_effect01.psd











